 Adding a geolocated image
Adding a geolocated image
|
Tool |
Workspace: Tool set |
|
Geoimage
|
Architect and Landmark: GIS Spotlight: Event Design |
The Geoimage tool places a portion of a map or other raster-based georeferenced image into the drawing. The image becomes a drawing object that persists after the tool is deselected, for reference or for incorporation into the final drawing.
Due to licensing restrictions, the image displays while working in the file, but it cannot be saved with the file for offline use unless you are logged in with an Esri account. Update the geoimage from the Object Info palette to download the image again, after saving the file.
The tool’s modes allow you to draw an area to create an image based on a service that may be different from the background image’s service. For example, you might need to include a soil map or hydrological map as a geoimage in the drawing. To navigate to the right location and determine where to draw the bounds of the geoimage, you can use a different service for the background imagery, one that provides context such as streets, labels, or lot lines.
The Document Georeferencing dialog box opens if the document is not yet georeferenced, to select a coordinate system. See Specifying document georeferencing.
While specifying the geoimage, the background imagery is scaled appropriately, and it updates when panning, zooming, and rotating the view; it displays as long as the tool is selected.

|
Mode |
Description |
|
Select Service
|
Opens the Select Service dialog box, to specify the type of image to be created by the tool |
|
Draw Rectangular Area
|
Draws a rectangular shape for the area |
|
Draw Polylinear Area
|
Draws a polyline for the area |
|
Polyline Creation Options |
Selects the method for drawing the polyline upon which the object is based; see Creating polylines |
|
Display modes |
These four modes toggle to determine what displays while drawing the area with the tool |
|
No Background
|
Does not display a background image |
|
Service
|
Displays a matching image to the service selected with Select Service mode; use this mode to display the same background image as the geoimage |
|
Map
|
Displays a map view |
|
Satellite
|
Displays a satellite view |
|
Preferences
|
Sets the default preferences for the geolocated image |
To draw an area and create a geoimage object:
Before using the Geoimage tool, first geolocate the drawing to obtain the desired location, by doing one of the following:
Set specific location values in the Document Georeferencing dialog box; see Specifying document georeferencing
Use the Geolocate tool for Geolocating the drawing and obtaining the desired location.
Click the tool.
The Geoimage tool captures an image according to the selected service and mode. Click Select Service mode to select the type of service to use for the geoimage (see Geolocating the drawing).
Click Preferences to open the Geoimage Preferences dialog box and set the image resolution options (and to edit the selected service, if needed). The parameters can be edited later from the Object Info palette.
Click to show/hide the parameters.Click to show/hide the parameters.
|
Parameter |
Description |
|
Service info |
Displays the server and type of service selected for the geoimage |
|
Select Service |
Opens the Select Service dialog box, to change to a different service if needed |
|
Image options |
Determines the resolution of the geoimage; select Automatic to download an image based on the drawing area’s size and zoom level, which determines how many pixels to display on the screen. The image is based on the number of horizontal pixels. (Very high-resolution displays do not increase the number of pixels requested, as this could overload the servers with too many pixels requested and prevent the download.) Select Custom to enter the number of horizontal pixels for the image source (the vertical pixels are automatically calculated based on aspect ratio). A high Custom resolution could result in performance issues, since the background image takes up the entire background of the drawing. The map quality may be poor or it may not be able to be downloaded, particularly for high-resolution requests over a small area. |
Select a display mode for the background image, which may be different from the geoimage’s display.
Select either Draw Rectangular Area or Draw Polylinear Area mode, depending on the geoimage shape required.
The geoimage is created.
When you select a different tool, the background image no longer displays, but the geoimage remains in the drawing.
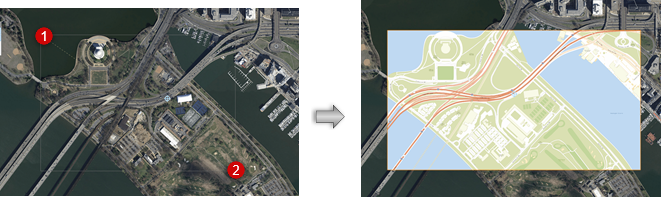
The geoimage object can be cropped, clipped, reshaped, and moved. If it is moved, the object updates to display the correct portion of the map or image.
Click to show/hide the parameters.Click to show/hide the parameters.
|
Parameter |
Description |
|
Update |
Updates the geoimage object if the service changes |
|
Update All |
Due to licensing restrictions, a geoimage displays while working in the file, but it cannot be saved with the file for offline use. After saving the file, click Update All to download and display geoimages. |
|
Service Info |
Displays the current server and service for the object; click Edit Service to edit the server and type of service (see Geolocating the drawing) and then click Update to refresh the geoimage. Certain services have additional rendering options which display in a Render list. |
|
Request map tiles |
Certain ArcGIS image servers use tiled maps for download; if you are unable to obtain an image as expected, select this option. Select Auto detail level, which calculates the best level of detail for the requested area, or choose a Detail Level for the image tiles. The best detail level depends on the image area; higher detail may take longer to download and update since there are more tiles, so select a detail level that matches the requirements of the image area. Some servers may not have image tiles available at the level of detail you requested. If the service provides it, the Max Detail Level available by the service displays. |
|
Layer Georeferencing Info |
Displays the design layer’s current georeferencing information; click Edit Layer Georeferencing for Specifying design layer georeferencing |
|
Image Quality |
Sets the resolution of the geoimage; select Auto Resolution to obtain an image based on the object’s drawn size and zoom level. Deselect Auto Resolution to enter the number of horizontal pixels for the image source (the vertical pixels are automatically calculated based on aspect ratio). A high custom resolution could result in performance issues depending on the size and zoom level of the geoimage, or cause the image download to fail. Image quality does not apply when Request map tiles is selected. |
|
Vertex parameters |
Edits the vertices of the path object that the geoimage is based upon; see The Object Info palette: Shape tab |









